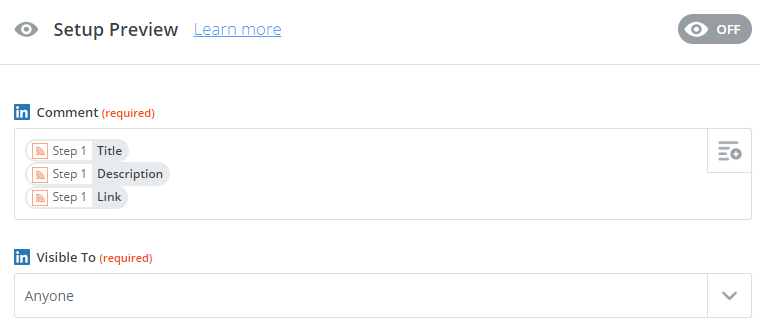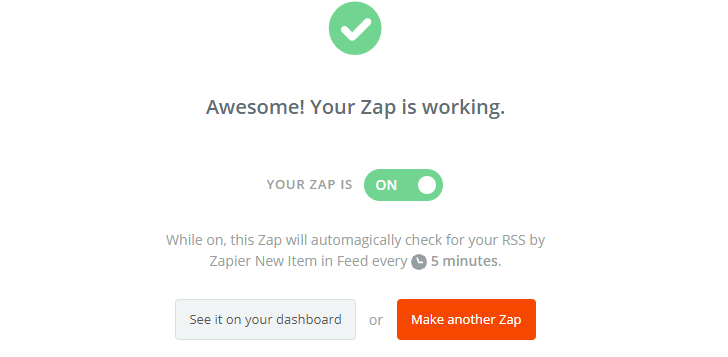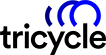When publishing new articles on either your personal or company blog, you also like to push them into your social channels such as your LinkedIn Profile or Company Page. Because these are trusted sources there is no reason to not automatically promote these articles on your social channels.
Platforms & Capabilities
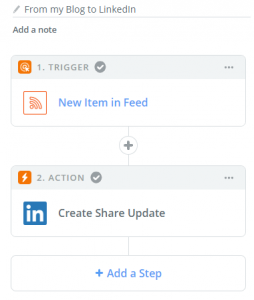 Zapier, Microsoft Flow, ITTT – there are several platforms out there that enable users to setup workflows for automatic execution. All offer the ability to make a connection to content sources such as WordPress, SharePoint or RSS feeds and pushing information out to other destinations. The feature set is mainly depending on the Application Programming Interfaces (APIs) by the target platform, however there are also differences between the providers.
Zapier, Microsoft Flow, ITTT – there are several platforms out there that enable users to setup workflows for automatic execution. All offer the ability to make a connection to content sources such as WordPress, SharePoint or RSS feeds and pushing information out to other destinations. The feature set is mainly depending on the Application Programming Interfaces (APIs) by the target platform, however there are also differences between the providers.
The LinkedIn API offers a broad range of features including posting on your personal profile or to the company page that a user has administration rights to. Both activities are supported by Zapier.
Workflows on Zapier are called Zaps – a Zap is the combination of your inbound (trigger) and outbound (action) activity. There is a free account available, allowing Zaps to run every 15 Minutes, 5 active Zaps at a time and 100 tasks per month. A task is defined as a successful data activity, so only when you publish a new article and it gets pushed to your LinkedIn Profile it will count as a task towards your credits.
Building a Zap
Once you have signed up you can click the Make a Zap button![]() in the top navigation to start creating your publishing workflow.
in the top navigation to start creating your publishing workflow.
Choose a Trigger App
The trigger is the inbound activity that activates the Zap to do something. In our case this can be an RSS feed, listing articles from a blog, or a direct connection to WordPress. But let’s stick to the RSS feed for this example.
1. Select “RSS by Zapier” as your trigger application
2. Select “New Item in Feed”Click “Save + Continue”
3. Enter the Feed URL of your RSS Feed All other fields are optional, but in case access to your RSS feed is restricted you can enter the access information here as wellClick "Continue"
In the following step Zapier will load samples from your feed to help you verifying the data and designing the layout of the post in the next step.
4. Choose one of the samples and click “Continue”.
Set your Action App
Now you must tell Zapier where the RSS information should go to.
5. Search for LinkedIn
6. Select if your post should go to your personal profile or a company page that you manageClick "Save + Continue" to proceed.
7. Connect your LinkedIn Account or choose from an existing LinkedIn connection in ZapierClick "Save + Continue"
Set up your Post layout
In this screen you can layout your post based on the information pulled from the RSS sample.
8. Add fields from the insert icon, layout your post and set visiblity settings for LinkedIn
By enabling the Setup Preview the preview will use the data loaded from the sample you selected earlier.
The Preview page gets one additional field when setting up to post to your Company Page. Zapier will load all Company Pages that you manage to choose from.

Testing and activating your Zap
9. The next step allows you to preview your post and send a real test to LinkedIn. This will actually post the sample data on your profile or company page.
10. Lastly, you now have to activate your Zap by moving the slider to “On” and you are good to go!
Now, next time your RSS feed gets updated due to a new article, Zapier will activate your Zap, pull the content and publish it to LinkedIn.
Advanced Capabilities
This is just a basic setup for publishing and Zapier allows to add more steps and filters, like only publishing articles with specific keywords or defining conditions and having various actions. That way you can even customize the post formatting or add additional text like hashtags based on the content.
Pushing out to other platforms
Beside pushing your content to LinkedIn you can also use the same approach to publish your latest article to various other platforms as well. Similar to the LinkedIn setup you can choose Twitter or Facebook as an action and Zapier will do the magic for you.

Christopher Schröck
Director Customer Success DACH & CTO
c.schroeck@tricycle-europe.com

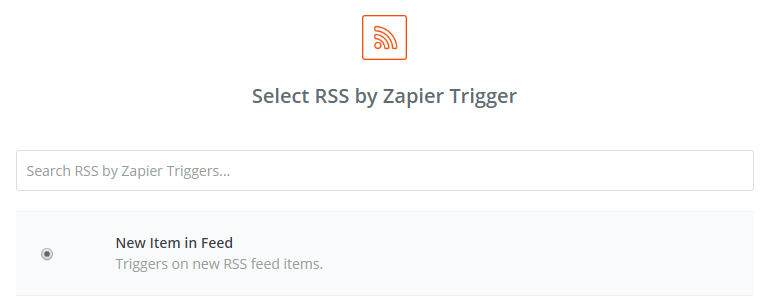 Click “Save + Continue”
Click “Save + Continue”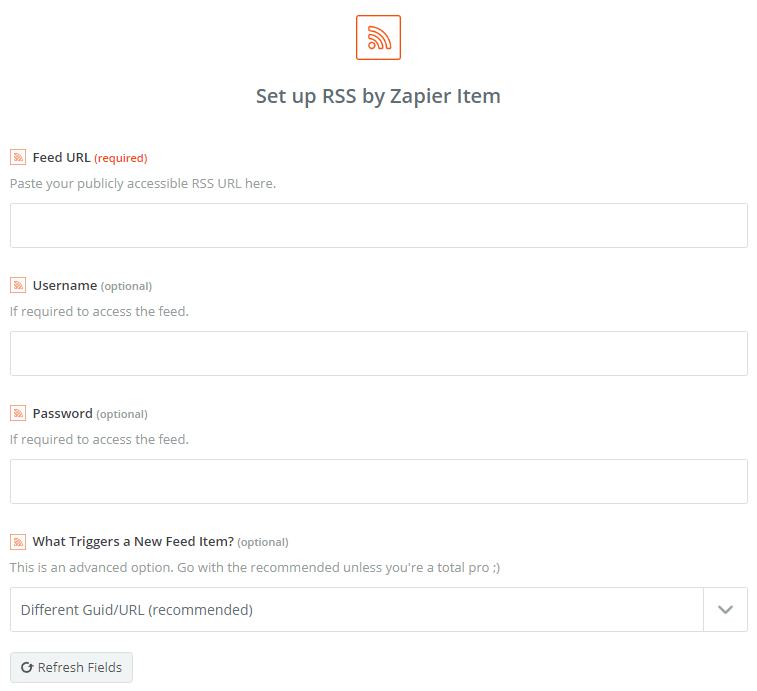 Click "Continue"
Click "Continue" Click "Save + Continue" to proceed.
Click "Save + Continue" to proceed.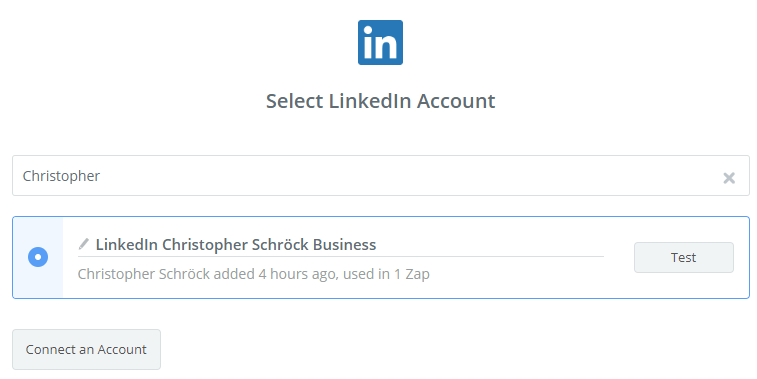 Click "Save + Continue"
Click "Save + Continue"